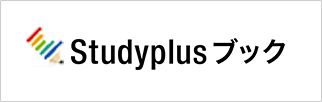指導者用デジタルコンテンツ(指導資料・副教材)のQ&A
購入方法
指導者用デジタルコンテンツ、問題作成ソフトは、その科目を担当するすべての教員で利用できますか?
-
学校内フリーライセンスですので、ご利用いただけます。
指導資料の一部(パスワード等含む)を毀損・滅失した場合、再提供は可能ですか?
-
その一部に限りご提供できる場合がございます。
セットアップ
指導者用デジタルコンテンツのライセンス証明書が来ましたが、どのように使えばいいですか?
アクセスキーはログインする時に毎回入力が必要ですか?
-
アクセスキーはブラウザに記憶させておくことで次回以降、入力を省くことができます。
ブラウザにアクセスキーを記憶させる方法は、ブラウザの種類によって異なります。
パスワードの自動保存を有効にしている場合は、アクセスキーを入力し、保存ボタンを押してください。
自動保存を有効にしていない場合は、以下の手順をお試しください。【Microsoft Edge の場合】
1.Edgeを開き、右上の「…」をクリック。
2.設定 > プロファイル > パスワード >パスワードの追加を選択。
3.WebサイトのURL(アクセスキー入力画面のURL)・任意のユーザ名・パスワード(アクセスキー)を入力し保存。【Google Chrome の場合】
1.Chromeを開き、右上の「…」をクリック。
2.設定 > 自動入力 > パスワードマネージャー >パスワードの追加を選択。
3.サイト(アクセスキー入力画面のURL)・任意のユーザ名・パスワード(アクセスキー)を入力し保存。【Safari(Mac OS)の場合】
1.Safariを開き、アプリケーションメニューのSafari > パスワードを選択。
2.パスワードのロックを解除するため、マスターパスワードを入力。
3.追加を選択。
4.WebサイトのURL(アクセスキー入力画面のURL)・任意のユーザ名・パスワード(アクセスキー)を入力し保存。
指導者用デジタルコンテンツを利用するときに、セキュリティ警告メッセージが出るのですが、大丈夫ですか?
-
このような警告メッセージは、デジタルコンテンツサイト内に動画コンテンツ等が含まれていることに起因する可能性があるためで、警告が出ましても、そのままページを開いていただいて問題ございません。ご心配の際は、校内のICT担当の先生にご確認のうえ、ご利用ください。
学校のセキュリティソフトの関係で、実教出版のデジタルコンテンツにアクセスできません。ホワイトリストに登録するドメインのリストはありますか?
-
こちらをご覧ください。
使い方
PDFファイルの分割方法、または必要なページだけを抽出する方法を教えてください。
-
ブラウザの機能で、PDFファイルを分割・抽出することができます。
【Google Chromeによる分割・抽出方法(※Microsoft Edgeも以下同様の手順になります)】
1.対象のファイルをGoogle Chromeで開きます(ファイルを右クリックし、「プログラムから開く」-「Google Chrome」を選択します)
2.ブラウザを開くとページが表示されるので、ページの右上にあるプリンターのマークを選択します
3.印刷設定画面が開かれるので、「送信先」を「PDFに保存」、「ページ」を「カスタム」にし、必要なページ番号を入力します
4.最後に、「保存」を選択します
指導者用デジタルコンテンツに収録されている観点別評価自動集計ファイルの使い方を教えてください。
-
観点別評価自動集計ファイルの使い方を動画でご紹介しています。
■観点別自動集計ファイルの使い方
※動画は理科で作成しております。地理歴史・公民科では一部内容が異なりますのでご了承ください。
各コンテンツを生徒へ配信してもいいですか?
-
各書目の「コンテンツから探す」タブ内に、「生徒配信可能コンテンツ」というタブがあります。そちらのタブに切り替えた際に表示されるコンテンツが、生徒端末への配信が可能です。
各コンテンツを加工・編集したり、画像を自作教材にコピーして使用してもいいですか?
-
授業の範囲内であれば自由に編集・加工して使用することができます。また、ご自身のPowerPointやWordへのご利用も構いません。
学習単元別に、収録されているコンテンツを確認・ダウンロードできますか?
-
「目次から探す」タブで任意の単元を選択していただくことで、収録されているデータを一覧で確認・ダウンロードすることができます。(一部書目では非対応。)
【Googleコンテンツ】使用するために事前に必要な準備はありますか?
-
ご使用の際には、Googleアカウントでのログインが必要になります。GoogleアカウントはGoogleの公式サイトより、作成可能です。コンテンツをダウンロードすると、ログインしたアカウントのGoogleドライブにダウンロードされます。
【Googleコンテンツ】ダウンロードする前に、ファイルの内容を確認できますか?
-
ファイル名を選択するとファイルのプレビューが表示され、内容を確認することができます。
【Googleコンテンツ】ファイルをダウンロードするにはどうしたらいいですか?
-
ダウンロードしたいファイルにチェックを入れて、「チェックしたファイルを使用」ボタンを選択してください。また、プレビュー表示画面上部の「テンプレートを使用」ボタンからでもダウンロードが可能です。
【Googleコンテンツ】ファイルをダウンロードするために「チェックしたファイルを使用」ボタンを押すと、英文のメッセージが表示されますが、どうしたらいいですか?
-
Googleコンテンツのダウンロードのため、Google Apps Scriptがデータにアクセスしていいかの承認を求めるメッセージが表示されます。「REVIEW PERMISSIONS」ボタンを選択して、ダウンロードを進めてください。ダウンロード手順の詳細はこちらをご確認ください。
【Googleコンテンツ】ファイルのプレビュー表示やダウンロードを行おうとすると、「アクセス権が必要です」というメッセージが表示されますが、どうしたらいいですか?
-
セキュリティ等の観点から学校のGoogle Workspaceで、外部アカウントとのファイルの共有や外部アプリの使用を制限するように設定している場合があるようです。その場合、設定の変更を行っていただくことで、ご使用いただけます。
Google Workspaceを管理される学校のご担当者様に以下の資料をお渡しして、設定のご依頼をお願いします。
【Googleコンテンツ】Microsoft Edgeブラウザを使用しています。ダウンロードしようと手順通りに進めても、何度も同じログイン画面が出てダウンロードできませんが、どうしたらいいですか?
-
新しくなったEdgeでGoogleの機能がうまく動作しない事象が発生するようです。Edgeの右上の[…]-[設定]-[設定のリセット]で設定の初期化を行ってみてください。または、Google Chromeブラウザでのご使用をお勧めします。
【Googleコンテンツ】使い方を教えてください。
-
詳細な使い方や新しい情報は、Googleのヘルプページをご参照ください。
【Microsoft Forms】使用するために事前に必要な準備はありますか?
-
ご使用の際には、Microsoftアカウントでのログインが必要になります。MicrosoftアカウントはMicrosoftの公式サイトより、作成可能です。コンテンツをダウンロードすると、ログインしたアカウントのFormsアプリ内に複製が作成されます。
【Microsoft Forms】ダウンロードする前に、ファイルの内容を確認できますか?
-
「ダウンロード」を選択するとファイルのプレビューが表示され、内容を確認することができます。
【Microsoft Forms】フォームをダウンロードするにはどうしたらいいですか?
-
フォームのプレビューが表示された状態で右上にある「複製する」を選択すると、自分のMicrosoft Fomsアプリにフォームの複製が作成されます。
【Microsoft Forms】使い方を教えてください。
-
詳細な使い方や新しい情報は、Microsoftのヘルプページをご参照ください。
ZIPファイルを文字化けしないように解凍するにはどうすればいいですか?
-
【方法1:Windows標準機能による解凍 ※Microsoft Windowsをご利用の場合】
こちらをご確認ください。※方法1の手順でzipファイルを解凍してもファイルの文字化けが起こる場合、(既にインストールされている)他の圧縮解凍ソフトが動作している可能性があります。その場合はzip ファイルを開き、中のファイルまたはフォルダを zip ファイルから新しい場所にドラッグしてください。
【方法2:フリーソフト「CubeICE」による解凍】
圧縮解凍ソフト「CubeICE」をダウンロードし、このソフトを使用してzipファイルを解凍してください。※ご使用については、それぞれの責任においてご利用くださいますようお願いいたします。
PDFをダウンロードしてから閲覧したいのですが、リンクから遷移するとブラウザで開かれてしまいます。どうすればダウンロードできますか?
-
PDFがブラウザで開かれるとすぐに見られて便利ですが、Adobe Acrobat readerで開きたい場合もあるかと思います。
PDFファイルがブラウザで開いてしまう場合に、設定を変更することで、いつもお使いのAdobe Acrobat Readerで開いて作業することができます。
ブラウザごとに方法が異なるので、お使いのブラウザを選択してご参照ください。【Safariの場合】
1.ダウンロードしたいPDFをSafariで表示します
2.画面上部の共有アイコンをタップします
3.「”ファイル”に保存」を選択し、保存する場所を選択します
PDFの紙面から、画像やテキストをコピーする方法を教えてください。
-
以下リンクで紹介している方法をお試し下さい。
■画像やテキストをコピーして他のアプリケーションに貼り付ける方法 (Adobe Reader XI/Acrobat Reader)
また、画像として使用する際は、端末のキャプチャー(スクリーンショット)機能を使用して抽出・貼り付けすることで、紙面の自由な範囲で画像を作成することができます(PDFをできるだけ拡大してから抽出することで、より高解像度で画像を作成できます)。
各OSに標準機能として使用できるキャプチャー機能をご紹介します。自分の選択した任意の範囲でキャプチャー画像の作成が可能です。
■Windows:Snipping Tool機能
表示されるWebページの内容をPDF化するにはどうすればいいですか?(使用例:生徒が操作したWebコンテンツの表示結果を提出してもらう)
-
ブラウザの機能を使用して、簡単にPDFへ出力することができます。
出力したデータは学校でお使いのシステムやクラウドを使用して簡単に共有することも可能です。【Google Chromeの場合】
1.画面右上の「︙」から、「印刷」を選択します
2.送信先の項目で「PDFに保存」を選択します
3.出力イメージを確認しながら、レイアウトの縦/横や、詳細設定の倍率などの設定を変更して、調整します
4.「印刷」ボタンを選択すると、任意の場所にPDFデータが作成されます【Microsoft Edgeの場合】
1.画面右上の「…」から、「印刷」を選択します
2.プリンターの項目で「PDFとして保存」を選択します
3.出力イメージを確認しながら、レイアウトの縦/横や、その他の設定の拡大/縮小などの設定を変更して、調整します
4.「印刷」ボタンを選択すると、任意の場所にPDFデータが作成されます【Safariの場合】
1.画面右上の共有ボタンから、「マークアップ」を選択します
※表示されていない場合は「アクションを編集」から追加すると表示されます
2.PDFイメージを確認して、左上の「完了」を選択します(書き込みを追加することも可能です)
3.「ファイルを保存…」を選択し、任意の場所を保存します
Word、Excel、PowerPointなどで作成したデータを、PDFに変換するにはどうすればいいですか?
-
Officeの機能で簡単にPDFを作成することができます。
【方法1:Officeの保存機能でPDFへ変換】
1.変換したいファイルをWord、Excel、PowerPointなどで開きます
2.「ファイル」タブ-「名前を付けて保存」を選択します
3.「ファイルの種類」を「PDF(*.pdf)」に変更し、ファイルの名前を設定して「保存」を選択します【方法2:Microsoft Print to PDFで変換(Windows10以降)】
1.変換したいファイルをWord,Excel、PowerPointなどで開きます
2.「ファイル」タブ-「印刷」を選択します
3.「プリンター」の項目をお使いのプリンターから「Microsoft Print to PDF」に変更し、「印刷」を選択します
Wordファイル内の数式が文字化けしてしまいます。何か改善策はありますか?
-
ストアアプリ版のOfficeをご使用の場合、文字化けが起こることがあります。以下の方法をお試しください。
特にOffice2016がプリインストールされている端末では、デスクトップ版ではなくストアアプリ版のOfficeが入っていることが多く、知らずにストアアプリ版のOfficeをお使いの場合があるようです。【方法1:デスクトップ版にインストールし直す】
ストアアプリ版をアンインストールしてから、デスクトップ版のOfficeを入れ直します。■ストアアプリ版のアンインストール/デスクトップ版のインストール方法
【方法2:Officeのオンライン版(無料、機能制限あり)を使用する】
■Microsoft Office Online
PowerPointのスライドショーを動画にする方法を教えてください。
-
PowerPointの機能でスライドショーを簡単に動画に出力することができるので、授業動画の作成等にご活用いただけます。以下のマニュアルをご確認ください。
Word、Excel、PowerPointなどのデータをWindows PC以外の端末(Mac、iPhone、iPad、Chromebookなど)で利用することは可能ですか?
-
Windows形式のファイルを多く収録しているため、Window PCでのご利用を推奨しております。
Microsoft純正のアプリ、またはOffice on the webを使えば、他OSの端末でもOffice系のファイルを問題なくご活用いただけるはずですが、ご利用予定の場合は、念のためサンプルデータなどでご確認ください。
マルチOS対応のコンテンツのご要望をいただき、一部の書目ではGoogleフォームやGoogleスライドをご用意しております。
ChromebookでQRコードを読み取る方法を教えてください。
-
カメラが搭載しているChromebookであれば、標準のカメラ機能でQRコードを読み取ることができます。
1.ランチャーボタンを選択して、アプリの中から「カメラ」を選択します
2.「カメラ」が起動したら、画面下部のメニューで「スキャン」を選択してから、その上に表示されるメニューで「QRコード」を選択します
3.表示される四角い枠内にQRコードを写すと、読み取られて上部にURLが表示されます
4.表示されたURLを選択すると、該当ページが表示されます
著作権
教材作成などを目的に、教科書やその他発行物(指導資料のデータなど)を生成AIに利用できますか?
-
生成AIの利用には、非享受目的である場合を除き、権利者の許諾が必要です。
弊社の発行物には、弊社および著作者以外に帰属する多くの第三者の権利物が含まれており、これらすべてから許諾を得ることは実質的に不可能であり、また、第三者の連絡先等をお伝えすることも困難です。
したがって、弊社から使用許諾を出すことはできません。
指導資料に収録されている動画は自由に利用できますか?
-
学校設置者からSARTRASへの申請があれば、小社の許諾なく利用可能です。ただし、利用する部分は授業に必要な範囲に限り、その授業を受ける生徒のみが見られるようにしてください。また、映像資料等配信不可のコンテンツもございますので、小社までお問い合わせください。
教科書・教材・指導資料等を利用するには許諾が必要ですか?
-
先生方が授業のために小社商品を利用して、プリントを作成したり、授業動画を作成して配信したりする場合、著作権法第35条に規定された範囲でのご利用であれば小社の許諾は必要ありません。著作権法第35条では、以下のように規定されています。
- ①「授業目的の複製」は「無許諾・無償」にて可能です。
- ②「公衆送信のうち、対面授業を別会場で授業を受ける者へ同時中継」することは無許諾・無償にて可能です。
- ③「②以外のあらゆる授業目的公衆送信」は無許諾・有償(補償金支払い)にて可能です。
- ③の公衆送信を行う場合には、学校設置者(教育委員会等)が一般社団法人授業目的公衆送信補償金等管理協会(SARTRAS)に届出を行い、補償金を支払う必要があります。
なお、適用を受けるためには、少なくとも以下の条件をすべて満たす必要があります。
- 1)対象となる場が、学校その他の教育機関(非営利に限る)における授業の過程であること。
- 2)複製・公衆送信の主体が、授業者またはその授業の履修者であること。
- 3)利用するのは公表された著作物で、授業に必要と認められる限度内の部分、部数であること。また公衆送信の場合の受信者は、授業者およびその授業の履修者に限定されていること。
- 4)著作権者の利益を不当に害しないこと(利用できるのは基本的に小部分。購入していない商品を複製・共有することは認められません。例:もともと生徒・学生が一人ずつ購入することが前提の商品をそのように購入しないで利用する場合など)。
利用方法のより具体的な説明(ガイドライン)や補償金制度等についてはSARTRASのWebページをご参照ください。