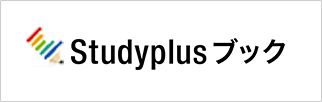Lentranceデジタル教科書・副教材のQ&A
購入方法
指導者用デジタル教科書は、その科目を担当するすべての教員で利用できますか?
-
学校内フリーライセンスですので、Lentrance管理画面よりアカウントを作成いただければご利用いただけます。
今年度購入した学習者用デジタル教科書(副教材)を、翌年度以降、別の生徒に使用させることはできますか?
-
ご使用いただけません。学習者用デジタル教科書(副教材)は、原則としてユーザごとにライセンスが付与されます。あらためて次年度の生徒分のライセンスをご購入ください。
指導者用デジタル教科書(副教材)のように、学習者用デジタル教科書を授業で提示してもよいですか?
-
学習者用デジタル教科書を先生・生徒人数分ご購入いただければ可能です。先生が学習者用デジタル教科書を1ライセンスだけ購入し、拡大提示することはできません。
セットアップ
学校のセキュリティソフトの関係で、実教出版のデジタルコンテンツにアクセスできません。ホワイトリストに登録するドメインのリストはありますか?
-
こちらをご覧ください。
どの端末で利用できますか?
-
ブラウザ版でのご提供のため、インターネット環境があればソフトウェアのインストールが不要でご利用いただけます。 動作環境は以下の通りです。
- ・Windows PC、タブレット
Microsoft Edge、Google Chrome - ・iPad Air2、iPad Pro、およびそれ以降のiPad
Safari - ・Chromebook
Google Chrome
- ・Windows PC、タブレット
Lentrance のセットアップ方法を教えてください。
-
以下のマニュアルや、サポートサイトをご確認ください。
使い方
教科書記載のQRコード対応コンテンツは、デジタル教科書(副教材)から見ることはできますか?
-
同じコンテンツを見ることができます。
Lentrance Readerの操作方法、画面の見方を教えてください。
-
詳細は以下のマニュアルをご確認ください。
ZIPファイルを文字化けしないように解凍するにはどうすればいいですか?
-
【方法1:Windows標準機能による解凍 ※Microsoft Windowsをご利用の場合】
こちらをご確認ください。※方法1の手順でzipファイルを解凍してもファイルの文字化けが起こる場合、(既にインストールされている)他の圧縮解凍ソフトが動作している可能性があります。その場合はzip ファイルを開き、中のファイルまたはフォルダを zip ファイルから新しい場所にドラッグしてください。
【方法2:フリーソフト「CubeICE」による解凍】
圧縮解凍ソフト「CubeICE」をダウンロードし、このソフトを使用してzipファイルを解凍してください。※ご使用については、それぞれの責任においてご利用くださいますようお願いいたします。
PDFをダウンロードしてから閲覧したいのですが、リンクから遷移するとブラウザで開かれてしまいます。どうすればダウンロードできますか?
-
PDFがブラウザで開かれるとすぐに見られて便利ですが、Adobe Acrobat readerで開きたい場合もあるかと思います。
PDFファイルがブラウザで開いてしまう場合に、設定を変更することで、いつもお使いのAdobe Acrobat Readerで開いて作業することができます。
ブラウザごとに方法が異なるので、お使いのブラウザを選択してご参照ください。【Safariの場合】
1.ダウンロードしたいPDFをSafariで表示します
2.画面上部の共有アイコンをタップします
3.「”ファイル”に保存」を選択し、保存する場所を選択します
PDFの紙面から、画像やテキストをコピーする方法を教えてください。
-
以下リンクで紹介している方法をお試し下さい。
■画像やテキストをコピーして他のアプリケーションに貼り付ける方法 (Adobe Reader XI/Acrobat Reader)
また、画像として使用する際は、端末のキャプチャー(スクリーンショット)機能を使用して抽出・貼り付けすることで、紙面の自由な範囲で画像を作成することができます(PDFをできるだけ拡大してから抽出することで、より高解像度で画像を作成できます)。
各OSに標準機能として使用できるキャプチャー機能をご紹介します。自分の選択した任意の範囲でキャプチャー画像の作成が可能です。
■Windows:Snipping Tool機能
表示されるWebページの内容をPDF化するにはどうすればいいですか?(使用例:生徒が操作したWebコンテンツの表示結果を提出してもらう)
-
ブラウザの機能を使用して、簡単にPDFへ出力することができます。
出力したデータは学校でお使いのシステムやクラウドを使用して簡単に共有することも可能です。【Google Chromeの場合】
1.画面右上の「︙」から、「印刷」を選択します
2.送信先の項目で「PDFに保存」を選択します
3.出力イメージを確認しながら、レイアウトの縦/横や、詳細設定の倍率などの設定を変更して、調整します
4.「印刷」ボタンを選択すると、任意の場所にPDFデータが作成されます【Microsoft Edgeの場合】
1.画面右上の「…」から、「印刷」を選択します
2.プリンターの項目で「PDFとして保存」を選択します
3.出力イメージを確認しながら、レイアウトの縦/横や、その他の設定の拡大/縮小などの設定を変更して、調整します
4.「印刷」ボタンを選択すると、任意の場所にPDFデータが作成されます【Safariの場合】
1.画面右上の共有ボタンから、「マークアップ」を選択します
※表示されていない場合は「アクションを編集」から追加すると表示されます
2.PDFイメージを確認して、左上の「完了」を選択します(書き込みを追加することも可能です)
3.「ファイルを保存…」を選択し、任意の場所を保存します
Word、Excel、PowerPointなどで作成したデータを、PDFに変換するにはどうすればいいですか?
-
Officeの機能で簡単にPDFを作成することができます。
【方法1:Officeの保存機能でPDFへ変換】
1.変換したいファイルをWord、Excel、PowerPointなどで開きます
2.「ファイル」タブ-「名前を付けて保存」を選択します
3.「ファイルの種類」を「PDF(*.pdf)」に変更し、ファイルの名前を設定して「保存」を選択します【方法2:Microsoft Print to PDFで変換(Windows10以降)】
1.変換したいファイルをWord,Excel、PowerPointなどで開きます
2.「ファイル」タブ-「印刷」を選択します
3.「プリンター」の項目をお使いのプリンターから「Microsoft Print to PDF」に変更し、「印刷」を選択します
Wordファイル内の数式が文字化けしてしまいます。何か改善策はありますか?
-
ストアアプリ版のOfficeをご使用の場合、文字化けが起こることがあります。以下の方法をお試しください。
特にOffice2016がプリインストールされている端末では、デスクトップ版ではなくストアアプリ版のOfficeが入っていることが多く、知らずにストアアプリ版のOfficeをお使いの場合があるようです。【方法1:デスクトップ版にインストールし直す】
ストアアプリ版をアンインストールしてから、デスクトップ版のOfficeを入れ直します。■ストアアプリ版のアンインストール/デスクトップ版のインストール方法
【方法2:Officeのオンライン版(無料、機能制限あり)を使用する】
■Microsoft Office Online
著作権
指導者用デジタル教科書(副教材)を、配信で生徒へ見せることはできますか?
-
教室での授業と同時に配信するのであれば、許諾は不要です。授業時間外やスタジオからの配信には、学校設置者からSARTRASへの登録と、補償金の支払いが必要です。
その他
指導者用デジタル教科書とはなんですか?
-
指導者用デジタル教科書とは、先生がプロジェクターや電子黒板で拡大・提示して使用するためのもので、教科書紙面が掲載されていますが制度上のデジタル教科書ではなく、指導者が使用するデジタル教材のことをいいます。
指導者用デジタル教科書には、紙の教科書にはない、動画・アニメーション・Webアプリなども収録されています。実教出版ではオレンジのアイコンで表示しています。
学習者用デジタル教科書とはなんですか?
-
学習者用デジタル教科書とは、生徒が自分の端末で授業のために使用する、紙の教科書と同じ内容をタブレット端末等で表示できるようにデジタル化したものです(※)。
紙の教科書からQRコードでアクセスできる各種コンテンツは、学習者用デジタル教科書でも収録しています。実教出版では、青いアイコンで表示しています。
なお、紙の教科書にはない動画・アニメーション・Webアプリなどは、学習者用デジタル教材と呼び区別しています。
※学校教育法等の一部が改正され、2019年4月1日に施行されました。これにより学習者用デジタル教科書が国の制度として位置付けられました。