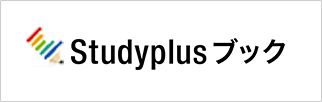ICT基礎知識のQ&A
全般
PDFファイルの分割方法、または必要なページだけを抽出する方法を教えてください。
-
ブラウザの機能で、PDFファイルを分割・抽出することができます。
【Google Chromeによる分割・抽出方法(※Microsoft Edgeも以下同様の手順になります)】
1.対象のファイルをGoogle Chromeで開きます(ファイルを右クリックし、「プログラムから開く」-「Google Chrome」を選択します)
2.ブラウザを開くとページが表示されるので、ページの右上にあるプリンターのマークを選択します
3.印刷設定画面が開かれるので、「送信先」を「PDFに保存」、「ページ」を「カスタム」にし、必要なページ番号を入力します
4.最後に、「保存」を選択します
ZIPファイルを文字化けしないように解凍するにはどうすればいいですか?
-
【方法1:Windows標準機能による解凍 ※Microsoft Windowsをご利用の場合】
こちらをご確認ください。※方法1の手順でzipファイルを解凍してもファイルの文字化けが起こる場合、(既にインストールされている)他の圧縮解凍ソフトが動作している可能性があります。その場合はzip ファイルを開き、中のファイルまたはフォルダを zip ファイルから新しい場所にドラッグしてください。
【方法2:フリーソフト「CubeICE」による解凍】
圧縮解凍ソフト「CubeICE」をダウンロードし、このソフトを使用してzipファイルを解凍してください。※ご使用については、それぞれの責任においてご利用くださいますようお願いいたします。
PDFをダウンロードしてから閲覧したいのですが、リンクから遷移するとブラウザで開かれてしまいます。どうすればダウンロードできますか?
-
PDFがブラウザで開かれるとすぐに見られて便利ですが、Adobe Acrobat readerで開きたい場合もあるかと思います。
PDFファイルがブラウザで開いてしまう場合に、設定を変更することで、いつもお使いのAdobe Acrobat Readerで開いて作業することができます。
ブラウザごとに方法が異なるので、お使いのブラウザを選択してご参照ください。【Safariの場合】
1.ダウンロードしたいPDFをSafariで表示します
2.画面上部の共有アイコンをタップします
3.「”ファイル”に保存」を選択し、保存する場所を選択します
PDFの紙面から、画像やテキストをコピーする方法を教えてください。
-
以下リンクで紹介している方法をお試し下さい。
■画像やテキストをコピーして他のアプリケーションに貼り付ける方法 (Adobe Reader XI/Acrobat Reader)
また、画像として使用する際は、端末のキャプチャー(スクリーンショット)機能を使用して抽出・貼り付けすることで、紙面の自由な範囲で画像を作成することができます(PDFをできるだけ拡大してから抽出することで、より高解像度で画像を作成できます)。
各OSに標準機能として使用できるキャプチャー機能をご紹介します。自分の選択した任意の範囲でキャプチャー画像の作成が可能です。
■Windows:Snipping Tool機能
表示されるWebページの内容をPDF化するにはどうすればいいですか?(使用例:生徒が操作したWebコンテンツの表示結果を提出してもらう)
-
ブラウザの機能を使用して、簡単にPDFへ出力することができます。
出力したデータは学校でお使いのシステムやクラウドを使用して簡単に共有することも可能です。【Google Chromeの場合】
1.画面右上の「︙」から、「印刷」を選択します
2.送信先の項目で「PDFに保存」を選択します
3.出力イメージを確認しながら、レイアウトの縦/横や、詳細設定の倍率などの設定を変更して、調整します
4.「印刷」ボタンを選択すると、任意の場所にPDFデータが作成されます【Microsoft Edgeの場合】
1.画面右上の「…」から、「印刷」を選択します
2.プリンターの項目で「PDFとして保存」を選択します
3.出力イメージを確認しながら、レイアウトの縦/横や、その他の設定の拡大/縮小などの設定を変更して、調整します
4.「印刷」ボタンを選択すると、任意の場所にPDFデータが作成されます【Safariの場合】
1.画面右上の共有ボタンから、「マークアップ」を選択します
※表示されていない場合は「アクションを編集」から追加すると表示されます
2.PDFイメージを確認して、左上の「完了」を選択します(書き込みを追加することも可能です)
3.「ファイルを保存…」を選択し、任意の場所を保存します
音声読み上げ機能について教えてください。
-
音声読み上げ機能はアクセシビリティ対応としてだけではなく、ながら学習の手段としても使われているようです。 対応しているアプリやツールは有料のものから無料のものまで多数ありますが、その一部として、各OSで標準機能として使用できる読み上げ機能をご紹介します。
Microsoft関連
Word、Excel、PowerPointなどで作成したデータを、PDFに変換するにはどうすればいいですか?
-
Officeの機能で簡単にPDFを作成することができます。
【方法1:Officeの保存機能でPDFへ変換】
1.変換したいファイルをWord、Excel、PowerPointなどで開きます
2.「ファイル」タブ-「名前を付けて保存」を選択します
3.「ファイルの種類」を「PDF(*.pdf)」に変更し、ファイルの名前を設定して「保存」を選択します【方法2:Microsoft Print to PDFで変換(Windows10以降)】
1.変換したいファイルをWord,Excel、PowerPointなどで開きます
2.「ファイル」タブ-「印刷」を選択します
3.「プリンター」の項目をお使いのプリンターから「Microsoft Print to PDF」に変更し、「印刷」を選択します
Wordファイル内の数式が文字化けしてしまいます。何か改善策はありますか?
-
ストアアプリ版のOfficeをご使用の場合、文字化けが起こることがあります。以下の方法をお試しください。
特にOffice2016がプリインストールされている端末では、デスクトップ版ではなくストアアプリ版のOfficeが入っていることが多く、知らずにストアアプリ版のOfficeをお使いの場合があるようです。【方法1:デスクトップ版にインストールし直す】
ストアアプリ版をアンインストールしてから、デスクトップ版のOfficeを入れ直します。■ストアアプリ版のアンインストール/デスクトップ版のインストール方法
【方法2:Officeのオンライン版(無料、機能制限あり)を使用する】
■Microsoft Office Online
PowerPointのスライドショーを動画にする方法を教えてください。
-
PowerPointの機能でスライドショーを簡単に動画に出力することができるので、授業動画の作成等にご活用いただけます。以下のマニュアルをご確認ください。
PowerPointで複数の画像を重ねてアニメーションを作成したいときなどに、邪魔になってしまう画像の背景や余白を透過させる方法を教えてください。
-
画像の背景や余白を消したい場合に、Officeの機能で透過させることができます。
以下のマニュアルをご確認ください。
Chromebook関連
Chromebookを使用しています。Word、Excel、PowerPointなどのデータや資料はGoogle形式で作り直さないと使えませんか?
-
Chromebookで使用するのに便利なGoogle形式へ変換することができるので、作り直しの心配はいりません。また、Office形式のままGoogleドライブにアップロードすることも可能です。
WebページからOffice形式のファイルを入手したときのGoogle形式への変換の手順をご紹介します。
Chromebookの「マイファイル」と「Googleドライブ」とはなんですか?
-
「マイファイル」はChromebook端末本体に保存されるデータの場所のことで、Chromebookで撮影した写真やWebページからダウンロードしたデータはここに保存されます。
「Googleドライブ」はクラウドに保存されるデータの場所のことです。Google Classroomで誰かに配信・共有する場合や、Googleコンテンツ形式へ変換・編集を行いたい場合はこのGoogleドライブにアップロードしてから使用します。
Chromebookを使用しています。PDFからテキストや画像を抜き出してプリント等に使用する方法を教えてください。
-
ChromebookでのPDFデータの使用方法の一例をご紹介しています。以下のマニュアルをご確認ください。
Word、Excel、PowerPointなどのデータをWindows PC以外の端末(Mac、iPhone、iPad、Chromebookなど)で利用することは可能ですか?
-
Windows形式のファイルを多く収録しているため、Window PCでのご利用を推奨しております。
Microsoft純正のアプリ、またはOffice on the webを使えば、他OSの端末でもOffice系のファイルを問題なくご活用いただけるはずですが、ご利用予定の場合は、念のためサンプルデータなどでご確認ください。
マルチOS対応のコンテンツのご要望をいただき、一部の書目ではGoogleフォームやGoogleスライドをご用意しております。
ChromebookでQRコードを読み取る方法を教えてください。
-
カメラが搭載しているChromebookであれば、標準のカメラ機能でQRコードを読み取ることができます。
1.ランチャーボタンを選択して、アプリの中から「カメラ」を選択します
2.「カメラ」が起動したら、画面下部のメニューで「スキャン」を選択してから、その上に表示されるメニューで「QRコード」を選択します
3.表示される四角い枠内にQRコードを写すと、読み取られて上部にURLが表示されます
4.表示されたURLを選択すると、該当ページが表示されます